3 שיטות לביצוע צילום מסך בוינדוס
צילום מסך היא האפשרות לקחת תמונה של מה שיש על המסך של המחשב שלך. היום אנחנו הולכים להראות לך איך לבצע צילום מסך במחשב ב-Windows 10.
אתם יכולים לעשות צילום מסך על כל פלטפורמה, ולקיחת צילומי מסך ב-Windows אינו שונה. יש לו אפשרות מוכללת הפועלת באופן מצוין עבור משימות בסיסיות, אך תוכניות רבות של ספקים חיצוניים מציעות נוחות רבה יותר של שימוש ותכונות. במאמר זה נראה לכם כמה דרכים שונות לקחת צילום מסך ב-Windows 10.
איך עושים צילום מסך במחשב? לא מצליחים לעשות פרינט סקרין במחשב ווינדוס 10 – זה המדריך בשבילכם
לחצן ' הדפס מסך ' במקלדת יכול לעשות 3 דברים:
לקחת צילום מסך ולשמור אותו כקובץ
1. לקחת צילום מסך מבלי לשמור אותו כקובץ
2. לקחת צילום מסך של חלון אחד בלבד (במקום המסך כולו) – קיראו למטה – 3. זה עם שילוב של כפתור ALT
לחצן ' הדפס מסך ' עשוי להיות מסומן כ-"PrtScn", "PrntScrn", "Print Scr" או משהו דומה. ברוב המקלדות, הלחצן נמצא בדרך כלל בין F12 למנעול גלילה. במקלדות ניידות, ייתכן שיהיה עליך ללחוץ על המקש "Function" או "Fn" כדי לגשת לתכונה ' הדפס מסך '. כאשר אתה לוחץ על מקש, זה ייראה כאילו כלום לא קרה, אבל צילום המסך נשמר ב clipboard שלך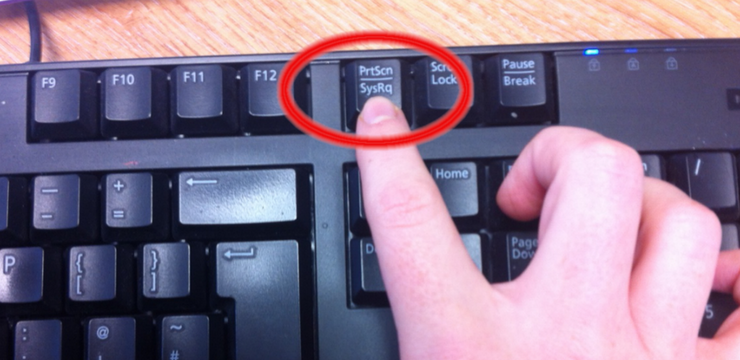
לחץ על "מקש עם סמל Windows + PrtScn". אם אתה משתמש בטבלט , לחץ על לחצן "כפתור הלוגו של Windows + כפתור ווליום למטה". במחשבים נישאים מסוימים ובהתקנים אחרים, ייתכן שיהיה עליך להקיש על "מקש סמל windows + Ctrl + PrtScn" או "מקש סמל windows + Fn + PrtScn" במקום זאת. בדוק את המדריך למחשב הנייד לקבלת מידע נוסף.
מסך יתעמעם לרגע, ואתה תראה את צילום המסך מופיעים כקובץ בתיקייה שכותרתו "צילומי מסך", בתוך תיקיית ברירת המחדל שלך "תמונות". צילום המסך מסומן באופן אוטומטי עם מספר. צילום מסך במחשב עם וינדוס 10
צילום מסך במחשב עם וינדוס 10
ללאן זה הולך? ובכן, עליכם לפתוח את Word, Paint או תוכנית עריכת תמונות אחרת כדי להציג, לערוך או לשמור את התמונה. לדוגמא, פתח את Word ולחץ על Ctrl ו- v. זהו קיצור דרך במקום לחיצה ימנית על העכבר ובחר הדבק. אם תרצה ללכוד רק את החלון הפעיל לחץ על לחצני Alt ו- PrtScn יחד והדבק במסמך שלך כמו לעיל.
אפשר גם לבחור' עריכת > הדבק ' כדי להדביק את צילום המסך בכל מקום שתרצה. ממדי התמונה תהיה זהה לרזולוציית שולחן העבודה שלך. הערה: במחשבים נישאים מסוימים ובהתקנים אחרים, ייתכן שיהיה עליך ללחוץ על המקשים "Alt + Fn + PrtScn" במקום זאת. בדוק את המדריך למחשב הנייד לקבלת מידע נוסף.
לחץ על פס הכותרת של החלון שברצונך ללכוד. לחץ על "Alt + PrtScn". צילום מסך של החלון הפעיל כעת יועתק ללוח, בדיוק כמו בסעיף האחרון. הדבק אותו בעורך התמונות המועדף עליך או בעורך המסמכים. הערה: במחשבים נישאים מסוימים ובהתקנים אחרים, ייתכן שיהיה עליך ללחוץ על המקשים "Alt + Fn + PrtScn" במקום זאת. בדוק את המדריך למחשב הנייד לקבלת מידע נוסף.
לחץ על "Windows + Shift + S". המסך שלך יופיע באפור וסמן העכבר ישתנה. לחץ וגרור על המסך כדי לבחור את החלק של המסך שברצונך ללכוד. צילום מסך של אזור המסך שבחרת יועתק ללוח שלך. באפשרותך להדביק אותו בכל יישום על-ידי בחירה באפשרות ערוך > הדבקה או הקשה על Ctrl + V, בדיוק כפי שהיית מדביק קיצור דרך במסך מלא עם כפתור צילום מסך.
כלי החיתוך Snipping Tool היה חלק מהחלונות במשך זמן רב. כלי זה נכלל לראשונה ב-Windows Vista, ומעולם לא קיבל תכונות חדשות מלבד תיקוני באגים מעטים. כלי החיתוך יכול לקחת צילומי מסך של חלון פתוח, אזור מלבני, אזור טופס חופשי, או את המסך כולו. באפשרותך להוסיף הערות לחיתוכים שלך עם עטים בצבע או עט סימון שונים, לשמור אותו כתמונה או כקובץ HTML, או לשלוח אותו בדואר אלקטרוני לחבר.
כלי החיתוך ב-Windows Vista, 7, ו-8 יש מגבלה אחת: הוא לא יכול ללכוד צילומי מסך הכוללים תנועות עכבר. כדי ללכוד משהו הכרוך בתנועת העכבר, כגון תפריטים מוקפצים ותיאורי כלים, יהיה עליך להשתמש בשיטת צילום מסך.
ב-Windows 10, כלי החיתוך יש אפשרות חדשה "עיכוב", אשר יאפשרו לך ללכוד את מסך התפריטים המוקפצים ותיאורי הכלים. פתח את יישום כלי החיתוך ולחץ על ' השהה '. מתוך הרשימה הנפתחת, לחץ על מספר השניות שברצונך להמתין עד צילום המסך שלך נלקח.
כעת בחר את סוג החיתוך שברצונך לבצע על-ידי לחיצה על החץ לצד "חדש". באפשרותך לבחור מתוך אחד מארבעה סוגים של חיתוך: טופס חופשי, מלבני, חלון ומסך מלא.
בניגוד לחיתוך רגיל, המסך לא ייעלם מיד. במקום, יהיה לך בין 1 – 5 שניות, בהתאם לעיכוב שבחרת, כדי להגדיר את צילומי מסך שלך. באפשרותך להשתמש בזמן זה כדי לפתוח את התפריט הנפתח או את תיאור הכלי שברצונך ללכוד. ברגע שהשניות שלך חלפו, המסך יקפא וייעלם כך שתוכל ליצור את החיתוך שלך. אם בחרת חלון או מסך מלא, הוא פשוט ילכוד את החיתוך באופן מיידי.
Windows 10 מגיע עם יכולות הקלטה של DVR ולהקליט קטעי משחק ולצלם צילומי מסך של משחקי מחשב של Windows. בר המשחק יוצר צילומי מסך בפורמט PNG, ושומר אותם "C:\Users\[your username]\Videos\Captures." לפני שתתחיל להשתמש בסרגל המשחקים, הפעל את יישום ה-Xbox שהגיע עם Windows 10 פתח את הגדרותיו. תחת "Game DVR", לעבור "Take screenshots using Game DVR," ולהקצות כל קיצורי מקשים שאתה רוצה.
כאשר ברצונך לקחת צילום מסך, השתמש בצירוף מקשים זה ("מקש Windows + G" כברירת מחדל) ולחץ או הקש על "כן, זהו משחק" אם תתבקש. עכשיו לחצו על "סמל המצלמה" או "Windows + Alt + PrtScn" לקחת צילום מסך. הערה: קיצור המקשים יפעל רק אם בדקת בעבר את התיבה "כן, זהו משחק" עבור משחק ספציפי זה. תראה הודעה המיידעת אותך "צילום מסך שמור". אם אתה לוחץ או להקיש על ההודעה, זה ייפתח "Xbox > משחק DVR > במחשב זה" כדי לראות את זה.

תודה עזרתם לי מאד
איך אפשר לשנות את המיקום שאליו נשמרות התמונות שאני לוחץ על כפתור הויינדוס פלוס פרינט סקרין?
אתה מעתיק מי ויקיפדיה
נכון
הצילום מסך שלי נשמר כתמונה שחורה למה?
איך עושים הסרטת מסך?
עשיתי הסרטה ואני לא יודעת איך מכבים את ההסרטה ואיך מסריטים שוב..
ד"א ההסבר של הצילום מסך שלך ברוווווור וחד!!!!!!!!!!!!!!!!!!!!!
תודה עזרתה מאד!
תודה רבה!
nice